Mikrotik mAP for the WISP installer
One of the problems installers run into on a few networks we manage is having the right tools to properly test a new install. Sure, an installer can run a test to speedtest.net to verify customers are getting their speed. Anyone who has done this long enough knows speedtest.net can be unreliable and produce inconsistent results. So, what then? Or what happens if you need to by-pass customer equipment easily? Most installers break out their laptop, spend a few minutes messing with settings and then authenticating themselves onto the network. Sometimes this can be easy, other times it can be challenging.

In steps the Mikrotik mAP.
What you are about to read is based on a MUM presentation by Lorenzo Busatti from http://routing.wireless.academy/ with my own spin on it. You can read his entire presentation on the mAP in PDF at : https://mum.mikrotik.com//presentations/US16/presentation_3371_1462179397.pdf . The meat of what we are talking about in this article starts on Page 50. If you want to watch the video you can do so at https://www.youtube.com/watch?v=VeZetH9uX_Y . The focus of this article starts around 21:00.
I have taken Lorenzo’s idea and have several different versions based upon the network. In most of our scenarios, the ethernet ports are what plug into the CPE or the customer’s equipment, and the technician connects to the mAP over wifi. This post covers using the mAP as an installer tool, not a traveling router. Lorenzo covers the travel option quite well in his presentation.
In this post, we focus on networks which use PPPoE. PPPoE networks usually are the ones who take much time to set up to diagnose. What we have done is set up an uncapped user profile that is available on every tower. Authentication can be done with local secrets or via radius. Depending on your IP design the user can get the same IP across the network, or have an IP that assigned to this user on each tower/routed segment. We could do an entire article on IP design.
On our Mikrotik, we setup ether1 to have a PPPoE client running on it. When the installer plugs this into the customers CPE the mAP will automatically “dial-out” and authenticate using the technician user we talked about earlier. Once this connection has is established, the mAP is set to turn on the red “PoE out” light on the mAP using the following code.
/system leds add interface=pppoe-out1 leds=user-led type=interface-status
Note. Our PPPoE interface is the default “pppoe-out1″ name. If you modify this, you will need to modify the led setup as well to match.
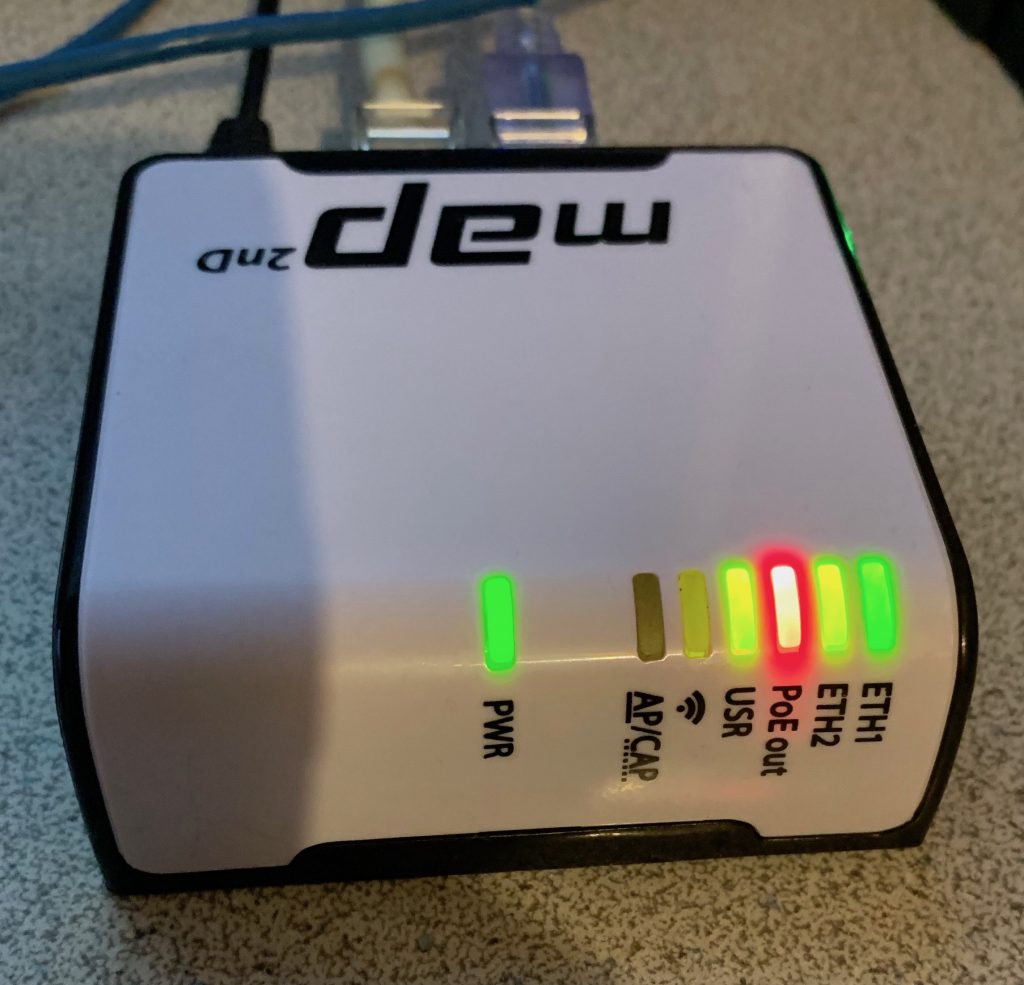
The red light gives the technician a visual indicator they have authenticated and should have internet. At the very least their mAP has authenticated with PPPoE. There are netwatch scripts mentioned in the above presentation which can kick on another LED indicating true internet reachability or other functions. In our case, we can assume if the unit authenticates with the tower, then internet to the tower is up. While this isn’t always the case if the Internet is down to the tower you quickly know or the NOC quickly knows. At least you hope so. We chose the PoE out led because we are not using POE on this setup and a red light is noticeable.
Once the technician has a connection they can connect to an SSID set aside for testing. In our case, we have set aside a “COMPANY_TECH” SSID. The tech connects to this on their laptop, and they are online. Since this is a static profile, you can set it up just like a typical customer, or you can give the tech user access to routers, APs or other devices. Our philosophy is you set up this SSID to mimic what a customer account experiences as closely as possible. It goes through the same firewall rules and ques just like a typical customer.
To further enhance our tool we can set up a VPN. This VPN can is accessible from the laptop with a second SSID named “COMPANY_VPN”. Once the technician switches over to this SSID they have access, over a preconfigured VPN on the mAP, to the network, from where they can access things customers can not, or at least should not be able to access. Many modern networks put APs, and infrastructure on separate VLANs not reachable from customer subnets. The VPN comes in handy here. You can access these things without changing security. If you plan on using this router internally, the type of VPN you choose is not as important as if you plan to modify the config so you can travel as is the case with the above MUM presentation. If you plan to travel an SSTP VPN is the most compatible. If it’s just inside your network, I would suggest an l2tp connection with IPsec.

Our third configuration on this is to set up the second ethernet port to be a DHCP client. This setup is handy for plugging into the customer router for testing or for places where DHCP is the method of access, for example, behind a Baicells UE. If your network does not use PPPoE, you could have one ethernet be a DHCP client, and the other be a DHCP server. We have found having the technicians connect wirelessly makes their lives easier. They can plug the unit in and not have to worry about cables being too short, or getting behind a desk several times to plug and unplug things.
So why go through all this trouble?
One of the first things you learn in troubleshooting is to eliminate as many variables as you can. By plugging this into your CPE, you have a known baseline to do testing. You eliminate things such as customer routers, customer PCs, and premise wiring. The mAP is plugged directly in CPE, whether it be wired or wireless. Experience has shown us many of the troubles customers experience are traced back to their router. Even if you provide the router, this can eliminate or point to that router as being a source of the problem if a technician needs to visit the customer.
Secondly, the mAP allows us to see and do more than your typical router. From the mAP we can run the Mikrotik bandwidth test tool from it to the closest router, to the next router inlines, all the way out to the internet. A while back I did an article titled “The Problem with Speedteststs“. This article explains many of the issues testing just using speedtest.net or other sites. Being able to do these kinds of tests is invaluable. If there are four Mikrotik routers between the customer and the edge of your network all four of them can be tested independently. If you have a known good host outside your network, such as the one we provide to our clients, then you can also test against that. 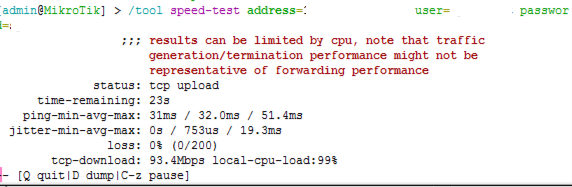
Having a Mikrotik test tool like this also allows you access to better logging and diagnostics. You can easily see if the ethernet is negotiating at 100 meg or a Gig. You can do wireless scans to see how noisy or busy 2.4GHZ is. You have easy to understand ping and traceroute tools. You also have a remote diagnostic tool which engineers can remote into easily to perform tests and capture readings.
Thirdly, the mAP allows the installer to establish a good known baseline at the time of install. You are not reliant on just a CPE to AP test, or a speedtest.net test.
How do we make this portable?
You may have noticed in my above pictures I have an external battery pack hooked up to my mAP. I am a fan of the Anker battery packs
Distributors such as ISP Supplies and CTIconnect have the mAP.
Finally, you will need a USB to MicroUSB cable
If you want you can add some double sided tape to hold the mAP to the battery pack for a neat package. I like the shorter cable referenced above in order to have a neat and manageable setup.
No matter what gear you use for delivering Internet to your customers, the mAP can be an invaluable troubleshooting tool for your field staff. I will be posting configs for Patreon and subscribers to download and configure their mAPs for this type of setup, as well as a road warrior setup. In the meantime, we do offer a setup service for $200, which includes the mAP, battery, USB cable and customized configuration for you.
j2networks family of siteshttps://j2sw.com
https://startawisp.info
https://indycolo.net
#packetsdownrange #routethelight